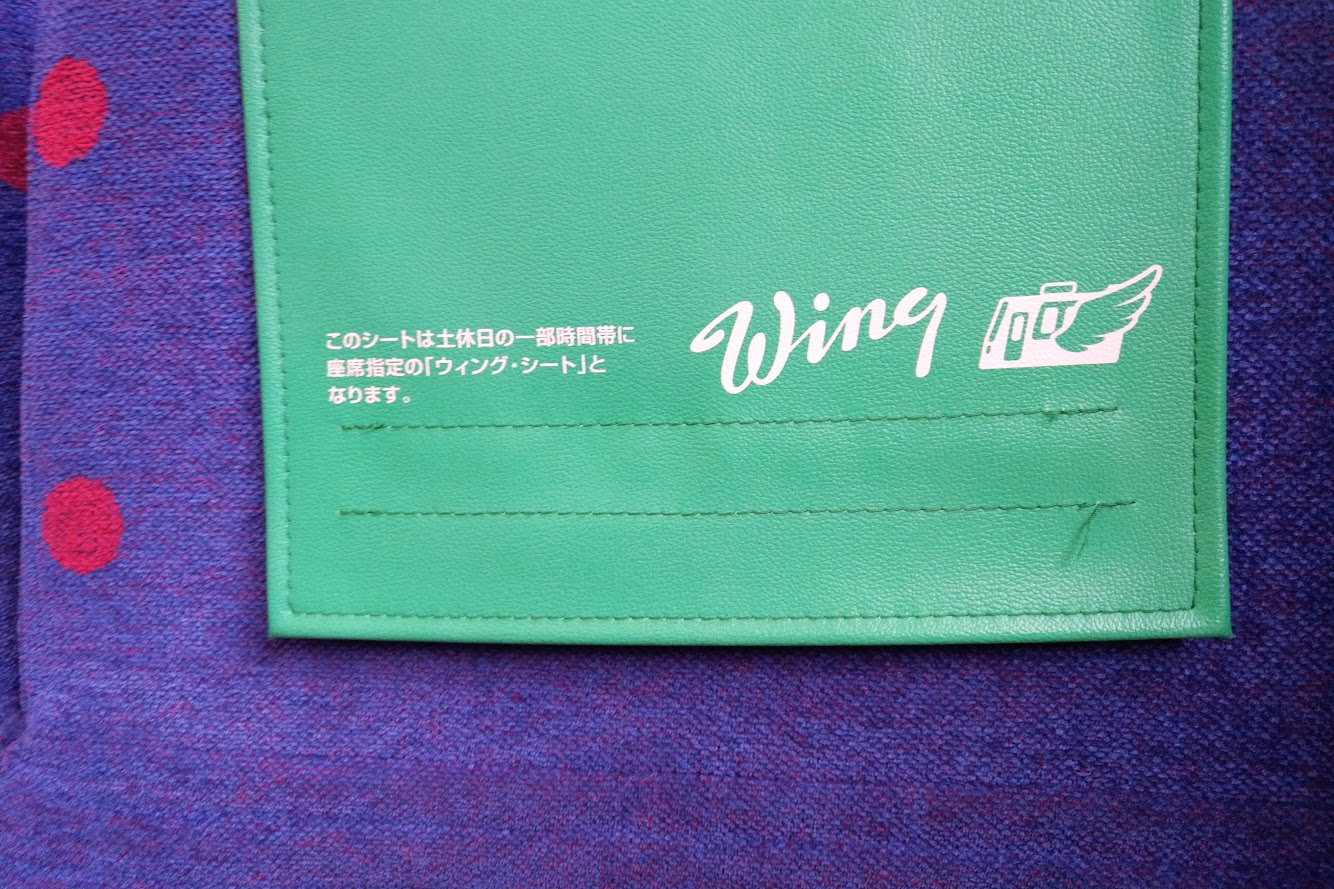ものすごく久しぶりにプリンターを購入しました。どれぐらい久しぶりかと言うと、有線接続じゃないプリンターが初めてです。
購入する前は、
(´-`).。oO 無線でプリンターが使えるとはどういうことだろう?
(´-`).。oO 電源も自動で入ってくれたら便利だな~(印刷するボタンを押したら電源が入るのが良いな)
(´-`).。oO この機種もあの機種も自動で電源が入るのかな?
なんてことから地味に調べていました。
今回は、たくさんあるプリンターの中から選んだ理由と、使ってみた感想などを書きます。(2020年に発売されたプリンターです)
このプリンターを購入した理由
家電量販店で相談
プリンターについて調べたら、種類も多いし、どれが良いのかさっぱりわからないので家電量販店で相談して購入することにしました。
まず店員さんに、私のプリンターの使い道と欲しい機能について伝えました。
- 主に使うのは『A4モノクロ印刷』(在宅勤務で使用)
- 写真の印刷はほぼしない
- カラー印刷は年賀状を印刷するぐらい
- 無線で他の部屋からも印刷できたら嬉しい
この条件で勧められたのが、エプソンの『EW-M630TW』。
インクカートリッジ不要の『エコタンクタイプ』(プリンターの中に直接インクを入れるタイプ)には興味があったのですが、約4万円と高い!
本当は、この日買って帰るつもりでいたのですが、予算以上のプリンターを勧められたことと(予算を言ってなかった)、デザインはなかり好きなので欲しい気持ちとがせめぎ合いこの日は買わずに一旦家に帰って考えることにしました。
ただ、このプリンターを勧められたことで、
(´-`).。oO 印刷する用紙が、本体の中に入れられるタイプ良いなぁ
と思う様になりました。今まで印刷するたびに背面からコピー用紙を差し込んでいたのですが、その手間が省けるのは便利です。
その後、自宅でこの勧められたプリンターを購入するか、同じ様に用紙が本体内に収納できるプリンターを調べて比較して、ブラザー『DCP-J987N』を購入することにしました。
条件を絞れたという点で、家電量販店で実物を見て相談して良かったです。
ブラザーの『DCP-J987N』にした理由
エプソンの『EW-M630TW』は
デザインが好き!
エコタンクなのでインクカートリッジを購入しなくて良い!
1枚の印刷コストがめちゃくちゃ安い!(A4モノクロ印刷が1枚0.4円!)
と、良いことずくしだったのですが、
1回のインク交換で7500ページ印刷可能(ブラックインク)
・・・7500ページも印刷するほど、プリンター使わないな。(ヽ´ω`)ということが一番ネックになって購入をやめました。私にはオーバースペックすぎるし、何年もプリンター内にインクを入れておいて大丈夫なのか心配になってしまいました。
たくさん印刷する人には良いプリンターだと思います。
- そんなに多くの枚数は印刷しない。(毎月20~30枚/モノクロ印刷)
- カラー印刷は年賀状ぐらいなので、そこそこの画質で印刷出来ればOK。
- 写真の印刷品質は気にしない。(基本、写真屋さんで印刷するから)
- プリンターの本体内に印刷するための用紙を入れておきたい。(毎回給紙するのが面倒)
という条件で候補に上がったのが、ブラザー『DCP-J987N』。
価格も約2万円と手頃です。(2021年7月現在の価格)
さらに『DCP-J987N』の惹かれた機能が、
ADF(自動原稿送り装置)があること!
ADFって何?っていう人に説明すると、書類のスキャンやコピーなどする原稿を、毎回読み取り台に1枚ずつのせなくて良くて、ADFに差し込めば自動で(このプリンターの場合最大20枚)読み込んでくれるという便利な機能です。
↑※違う機種のプリンターの動画です。
職場の大型コピー機になら普通に付いてる機能なんですが、これが家庭用の、しかもこんな手頃な価格のプリンターに付いてるとはびっくり!
ADFあるなら、このプリンターが良いな・・・と一気に惹かれて購入を決めました。
他に参考にしたもの
使用している人の感想(レビュー)をたくさん読んで選ぶ参考にしました。『通販サイト』や『価格ドットコム』、『個人ブログ』などです。
あとは、ブラザーのプリンターを購入するのが初めてだったので、Joshinの『3社(キャノン・エプソン・ブラザー)比較記事』も参考になりました。
【プリンター比較2020】人気の3社の品質・速度を徹底比較!|試用レポート
ブラザー公式サイトの製品紹介ページも、『製品紹介動画』があってわかりやすかったです。

プリンターを購入!

在庫が無いようで、入荷まで少々時間がかかりましたが無事購入出来ました。
約8.6kgあるので、お店から買って持って帰るには結構重いです。(配達して貰いました)
設置・初期設定
設定は同封の『かんたん設置ガイド』の通り進めれば良いので、そんなに難しくは無いです。『インクカートリッジ』も付属しているので、別途購入しなくて良いのも楽ちん。
それでも、私は設定にちょこちょこつまずいて、箱から出して~設置~初期設定が終わるまで1時間ぐらいかかってしまいました。(ヽ´ω`)

まず、プリンターを起動させたらこんなエラーが。(普通は開かないと思う)
「ディスクレバーって何???」という状態だったので、説明書を読んで調べました。

↑この本体の中にある、グレーのもの(CD/DVD/BDって書いてあるやつ)が『ディスクレバー』。どうやら設置する時に開いてしまったようなので、閉じたらエラーが消えました。
こんな所で初期設定つまずく人はそんなにいないと思います。
あとは、無線LANと接続する時にSSID(ネットワーク名)を間違えました。
ご近所さんとSSIDが似てるので、たまに間違えちゃうんですよね。間違えたら、接続に失敗しましたってレポートがA4用紙1枚印刷されたのにはびっくりしました。
これも、そうそう間違えないと思うので、普通の人なら30分もあれば初期設定完了すると思います。
使ってみた感想
初めての無線で使えるプリンターでしたが、やっぱり便利ですね!
\パソコンとプリンターを線で繋がなくても印刷できる!/
電源は常に入ったままの状態なので、印刷したいと思った時にいちいち電源スイッチ押さなくても印刷できます。(プリンターのモニターは使う時以外は消えています)

こういう機能もあるので、基本電源コード挿しっぱなしで使うようです。
今までのプリンターが、使う時だけ電源コード入れて・電源スイッチ推してたのでちょっと慣れませんが、そのうち慣れるようになるかな!
追記(2021/8/18)
その後、電源コードは挿しっぱなしで、電源スイッチは『オフ』にして使うようになりました。
▽参考

電源コード挿しっぱなしにしておくと、不定期でヘッドクリーニングが行われます。電源ボタンオフのままだと、パソコンから印刷ボタンを押しても印刷されないので、印刷する前にプリンターの電源をオンにします。使用頻度が低いので、使う時だけオンにする使い方の方が私には合ってました。
この機種に限らず、無線で使えるプリンターは家の状態によっては必ずしも隣の部屋のパソコンから印刷できるわけでは無いそうなので、うちではどうなのか試してみたいです。
→うちは対して広くはないので(賃貸マンション)、隣の部屋からも問題なく印刷できました。
A4用紙を本体内に最大100枚入れておけるので、給紙の手間が無いのも便利でした。
終わりに
ちなみに設置場所は『リビングのテレビの横』にしました。
無線だと置き場所の選択肢が増えるのも良いですよね。(以前はパソコンデスク下のコンテナボックスの上に置いてました。↓)

あとはプリンターの間にホコリが入らないように、布でカバーを作る予定です。今の所、使ってみてこのプリンターで満足してます。