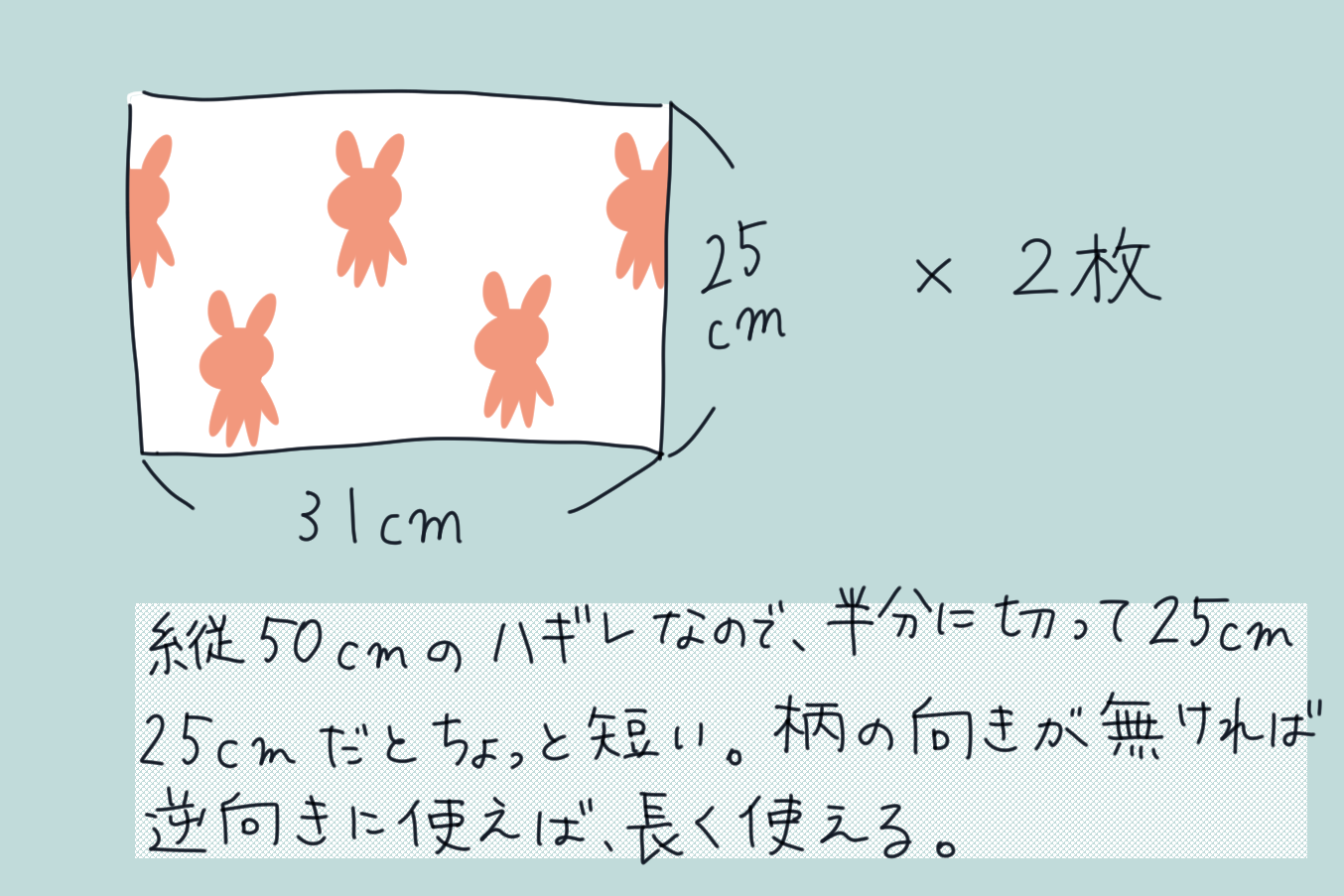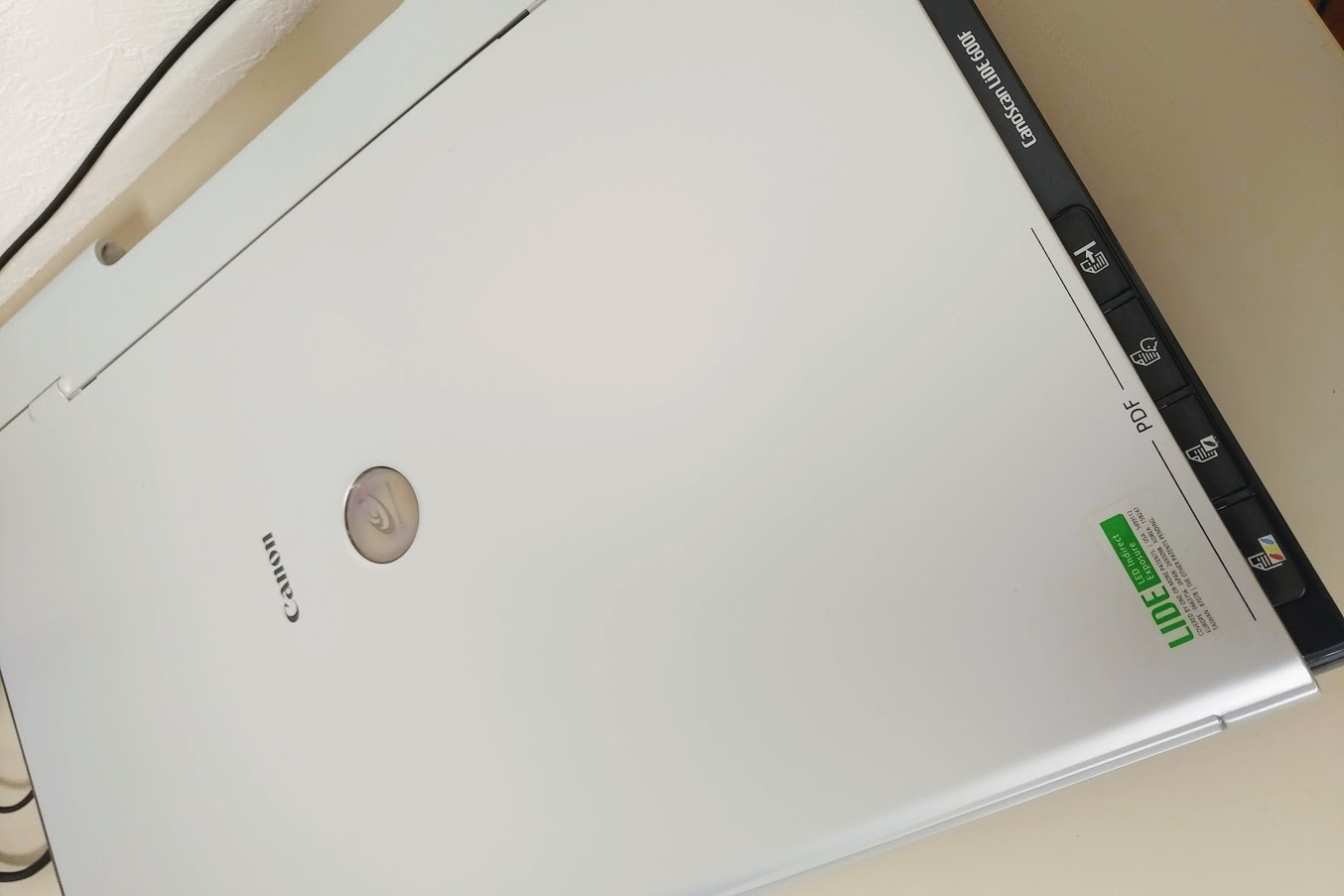
紙の写真が破れたり汚れたら元に戻すのは大変なので、キレイなうちにパソコンに取り込んでデータ化することにしました。
紙の写真をデータ化する!
用意したもの
- スキャナー
- Photoshop Elements
- 取り込みたい写真
スキャナーはCanonの『CanoScan LiDE 600F』。2006年に発売されたものです。私が持ってるスキャナーがこれなので使っただけで、特に写真の取り込みに優れているというわけではありません。
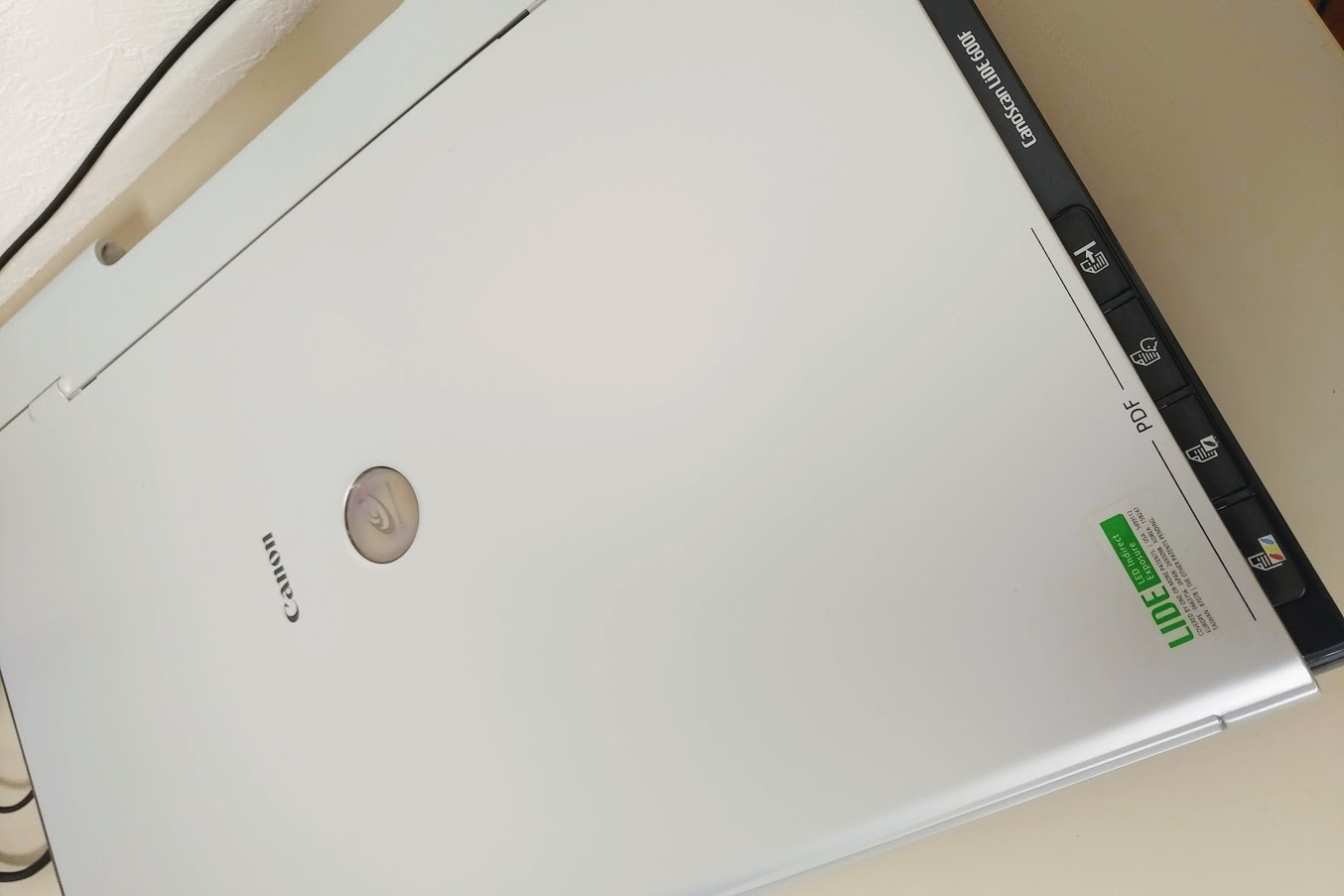

『Photoshop Elements』は画像編集ソフト。取り込んだ写真を編集する時に使用します。
手順
1.スキャナに写真をセットする
取り込む前にスキャナーのガラス面に汚れが無いか確認して、拭いてキレイにします。
2.Photoshop Elementsで写真を取り込む
ファイル→読み込み→WIAサポートを選択。(『WIAサポート』の部分はスキャナーの種類によって異なるかもしれません)
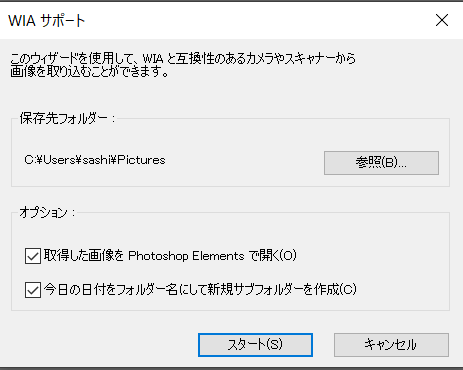
こんな画面が表示されるので、保存先やオプションに問題なければ『スタート』をクリック。
次に『デバイスの選択』画面が表示されるので、使用するスキャナを選択して『OK』をクリック。
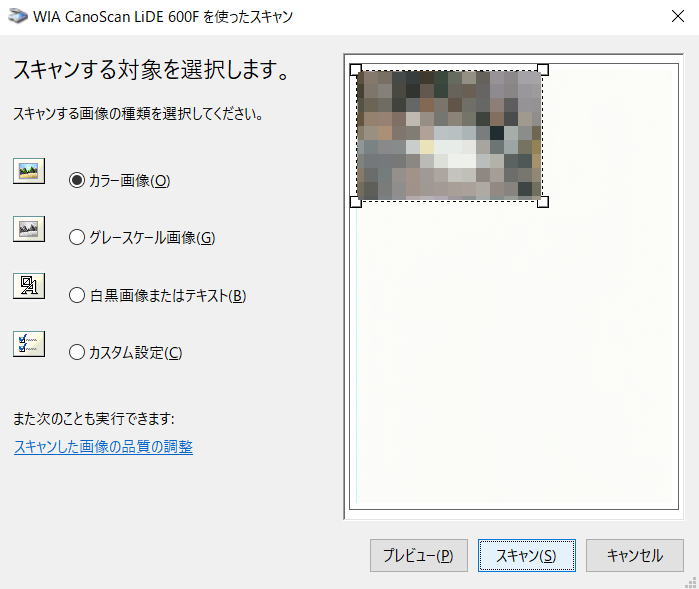
『プレビュー』を押すと、右側に取り込んだ写真が表示されます。白い四角(□)で囲まれた範囲が『スキャン』を押すと取り込まれるので、範囲を変えたかったらこの時点で変える。
左の『スキャンする画像の種類を選択する』は、写真の場合
- カラー画像
- カスタム設定
のどちらかを選択。
『カラー画像』だとdpiの初期値は150です。dpi150・300・600で取り込んだ写真を比較した場合、150は粗いですが、300と600の差はほとんどわからないぐらいでした。
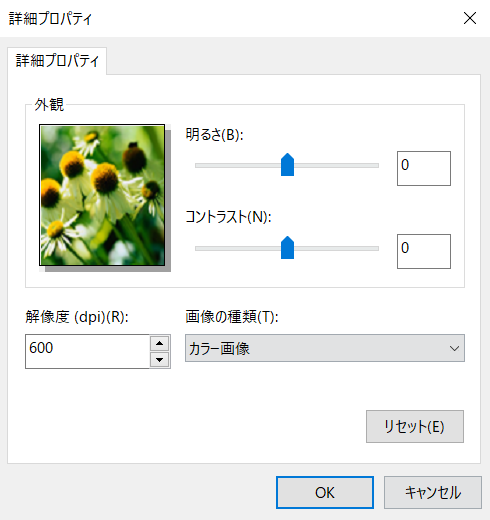
『スキャンした画像の品質の調整』で、私はこの設定にしました。(この辺は好みで)
「仕上がりは300dpiが最適」ですから、ハガキをスキャンしてA4用紙に拡大印刷するためには、解像度を上げて、600dpiが適切ということになります。
引用元:写真デジタル化の「解像度」は高い方がいいに決まってる?答えはNO!用途によって必ず最適があるんです! – 写真 デジタル化・スキャンの高品質サービス|スマイル・シェアリング株式会社
取り込んだ写真を大きなサイズで印刷する可能性がある場合は、解像度を上げたほうが良いそうです。L判サイズでしか印刷しないなら、300dpiで良さそう。
(´-`).。oO L判より少し大きなサイズで印刷するなら400dpiが良いかな~
大型テレビ(この3年ぐらいで普及したフルHD(1920×1280)テレビなど)や、
apple社などが販売しているRetinaディスプレイ搭載(最大2880×1800ピクセルあります)のパソコンモニターで綺麗に見たい方は、600dpiをオススメします。
印刷する場合とは別に、大きな画面で映すかどうかによっても選ぶ画素数が変わる様です。
3.Photoshop Elementsで写真を加工
余分な白い余白がついてる時もあるので削除したり、ホコリなどのゴミがあったり、色味が変な場合変えたりなどなど、Photoshop Elementsで加工・修正して画像を保存したら完成!
画像はJPEG形式で保存しましたが、また編集・加工したい画像は一旦Photoshop形式で保存しました。
取り込んだ画像の保存場所
せっかくパソコンに取り込んでデータ化できても、パソコンが壊れたら見れなくなってしまうので、『外付けハードディスク』にも保存しました。DVDやGoogleフォトなどに保存しても良いと思います。
終わりに
結構キレイにデータ化出来たので、他の写真もやっていこうと思います。ただ、実家にある写真の数がめちゃくちゃ多いので、フォトスキャナを買おうか迷い中。

こちらのEPSONのフォトスキャナーが良さそう。
↓こっちは、写真を貼り付けたアルバムから剥がさずに使えるのが便利そう。(ただ、スキャン出来る写真サイズが限定的)
写真が劣化してからでは遅いので、早めに決めてデータ化しようと思います。