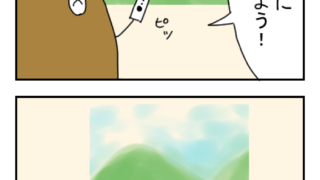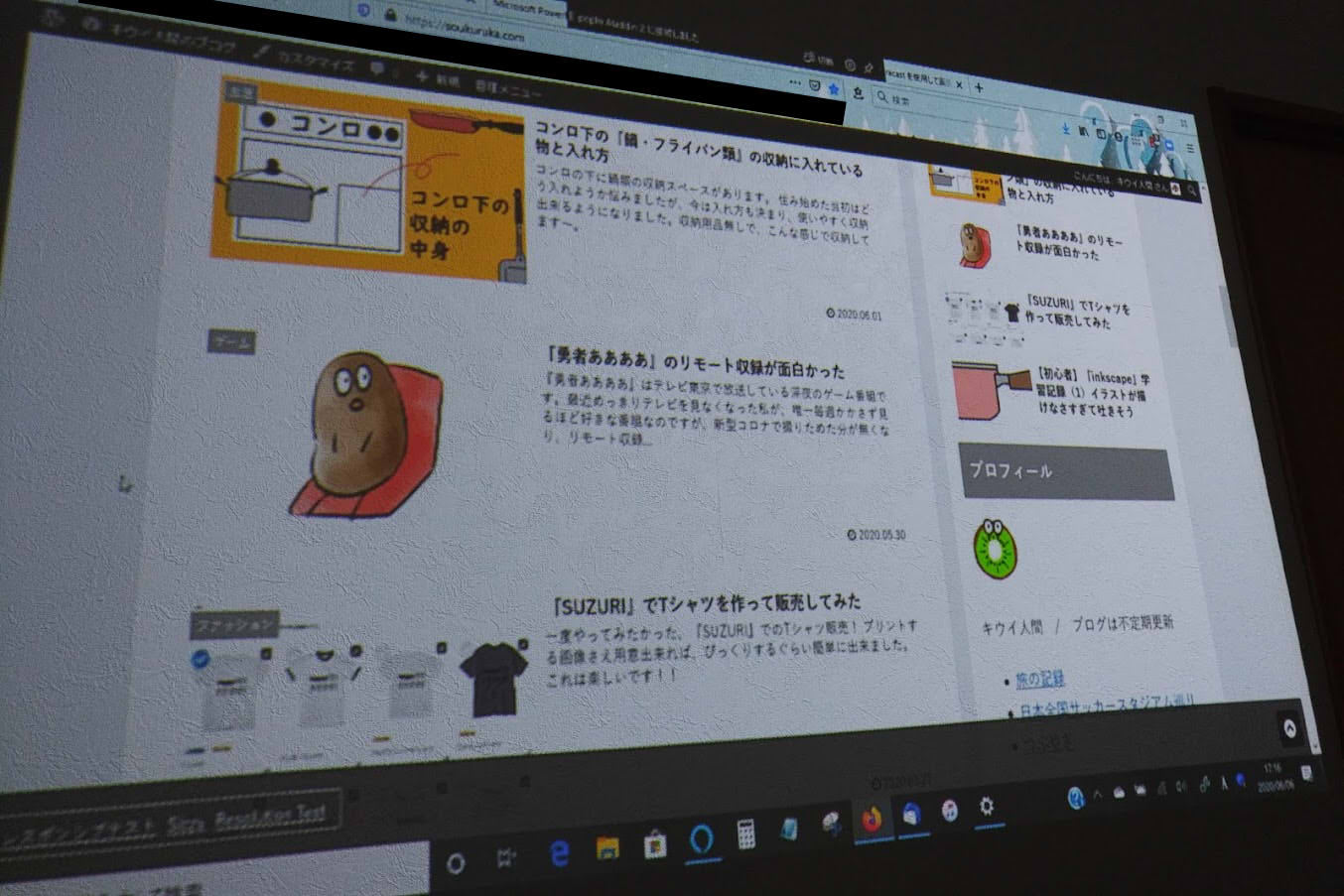
『ポップインアラジン』は天井照明器具(シーリングライト)にプロジェクターが付いた面白い家電です。
今回、ポップインアラジンでMiracast(ミラキャスト)が出来ると知り、ノートパソコンの画面を映してみました。(ポップインアラジン2で試した結果です)
やり方
事前確認
まず、自分のノートパソコンがMiracast(ミラキャスト)に対応してるのか確認しました。私のパソコンはHP(ヒューレット・パッカード)のものなので、HPの公式サイトを見てみます。
Windows 10 がインストールされた状態で出荷されたコンピューターは、Miracast をサポートします。
という事だったので、無事対応してました。
windows10の場合、『アクションセンター』→『接続』をクリックして、
ワイヤレス ディスプレイとオーディオデバイスを検索しています
が表示されればMiracast出来る様です。
Miracastを使う
先にポップインアラジンの方から設定をします。

ポップインアラジン公式サイトに書かれている手順でやります。まずは、
popIn Aladdinとお手元のデバイスを同一Wifi回線に設定します。
それが出来たら、『環境設定』→『その他の設定』→『Miracast』を選択して、「接続を待っています」の画面にする。
次にパソコンで『アクションセンター』→『接続』をクリックして、
ワイヤレス ディスプレイとオーディオデバイスを検索しています
の表示のまましばらく待ち、検索結果に『popIn Aladdin(2の場合は2がつく)』が表示されたらクリックして接続完了です。
▽参考
パソコン画面を消したい場合
パソコンの画面を消して、ポップインアラジンの投影だけにしたい場合はパソコン側で設定すると出来ます。
windowsの場合は右下の四角い吹き出しを押して、表示→『セカンドスクリーンのみ』を選択すればOK。映像はパソコン画面には表示されず、ポップインアラジンの投影のみになります。
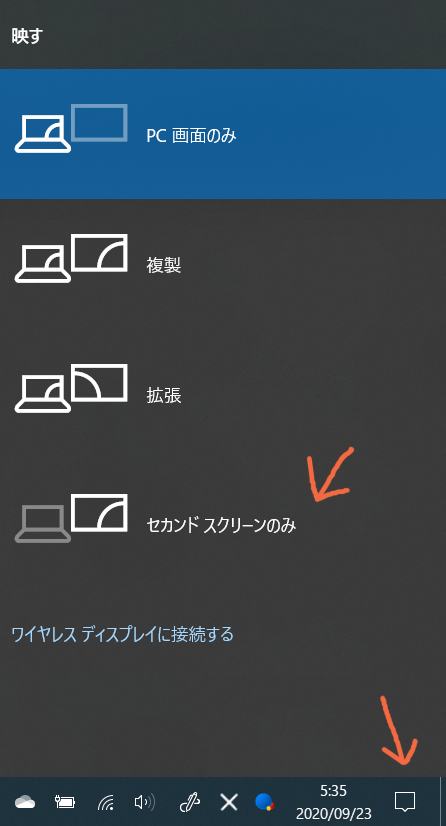
パソコンの画面を消すと、ポップインアラジンの投影を見ながらマウス操作をしなければならないので、慣れるまではちょっと大変かもしれません。出来るだけマウス操作しなくて良い状態にしてから、パソコンの画面を消したほうが楽だと思います。
ミラキャストを終了する
リモコンの『戻るボタン』を押すと接続が切れます。
ポップインアラジンの方は、ミラキャストの接続を試みてる画面に戻るので、ホームボタンに戻るか、電源を切るなどその後は好きなように。
使ってみた感想
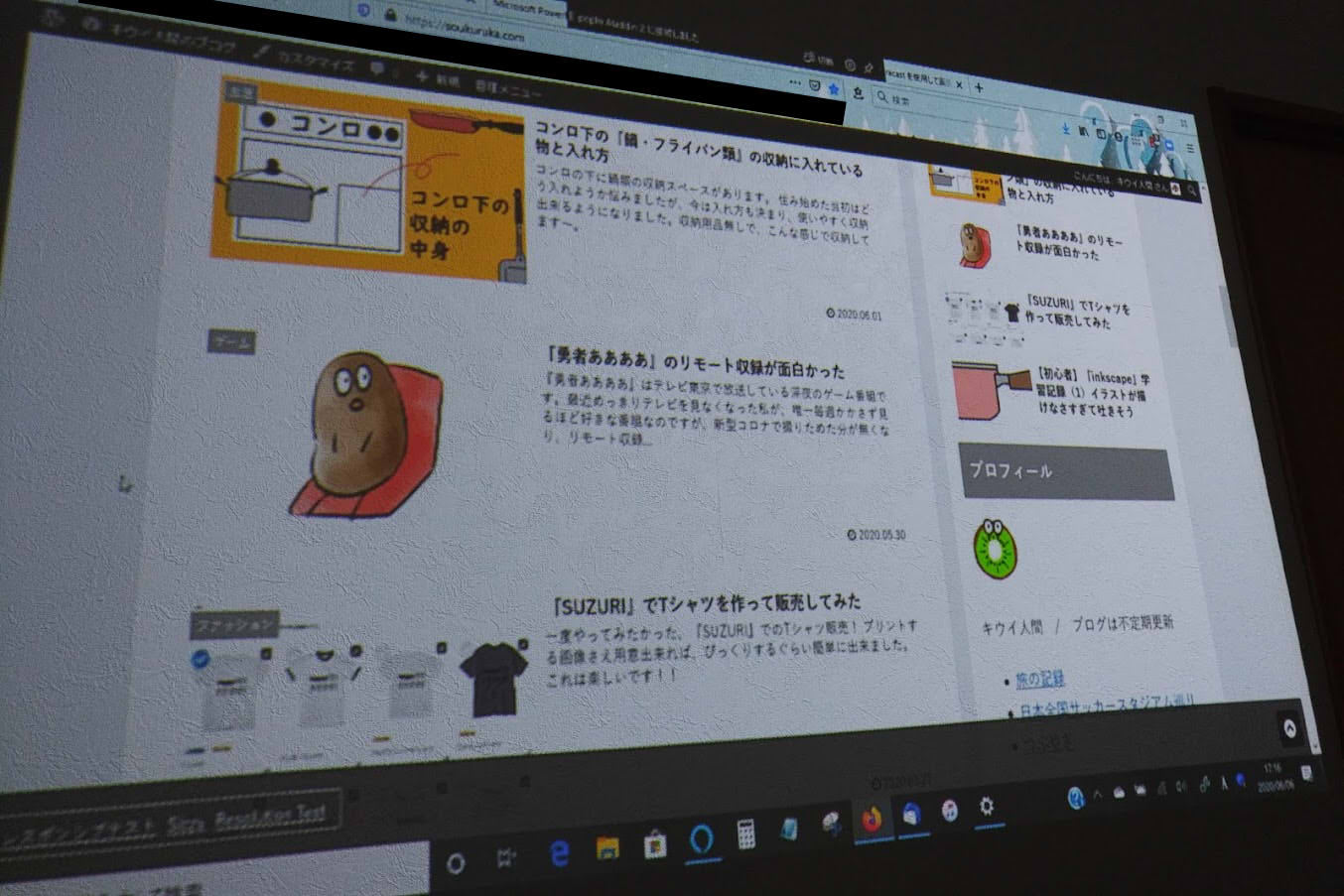
こんな感じでノートパソコンの画面がポップインアラジンで投影されました。映像はキレイで特に問題無いですが、動作は1秒ぐらいタイムラグがありました。環境にもよるのでしょうか?
パソコンでPS4のリモートプレイして、それをポップインアラジンに映せたら便利だな~と思いましたが、タイムラグがあるとゲームするのはしんどそうです。

パソコン接続で一番メリットになりそうなのが、DVDとBDを映すこと。まだ試してないので、やってみたら追記します。
▽(追記)試してみました!

↓I-O DATA製のDVDプレイヤー『DVDミレル』があれば、ポップインアラジンでDVDの上映が出来るそうです。
【追記】ミラキャストより『アラジンコネクター』の方が便利

別売りの『Aladdin Connector』を使ったほうが、うちの場合はミラキャストより接続が安定して使いやすかったです。
『Aladdin Connector』はポップインアラジンとパソコンやゲーム機(ニンテンドースイッチ・PS4など)と接続出来る機器です。スマホは対応してないので、スマホと接続したかったらミラキャストですね。