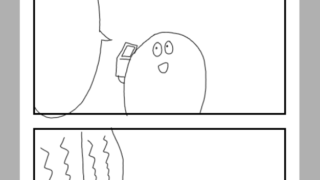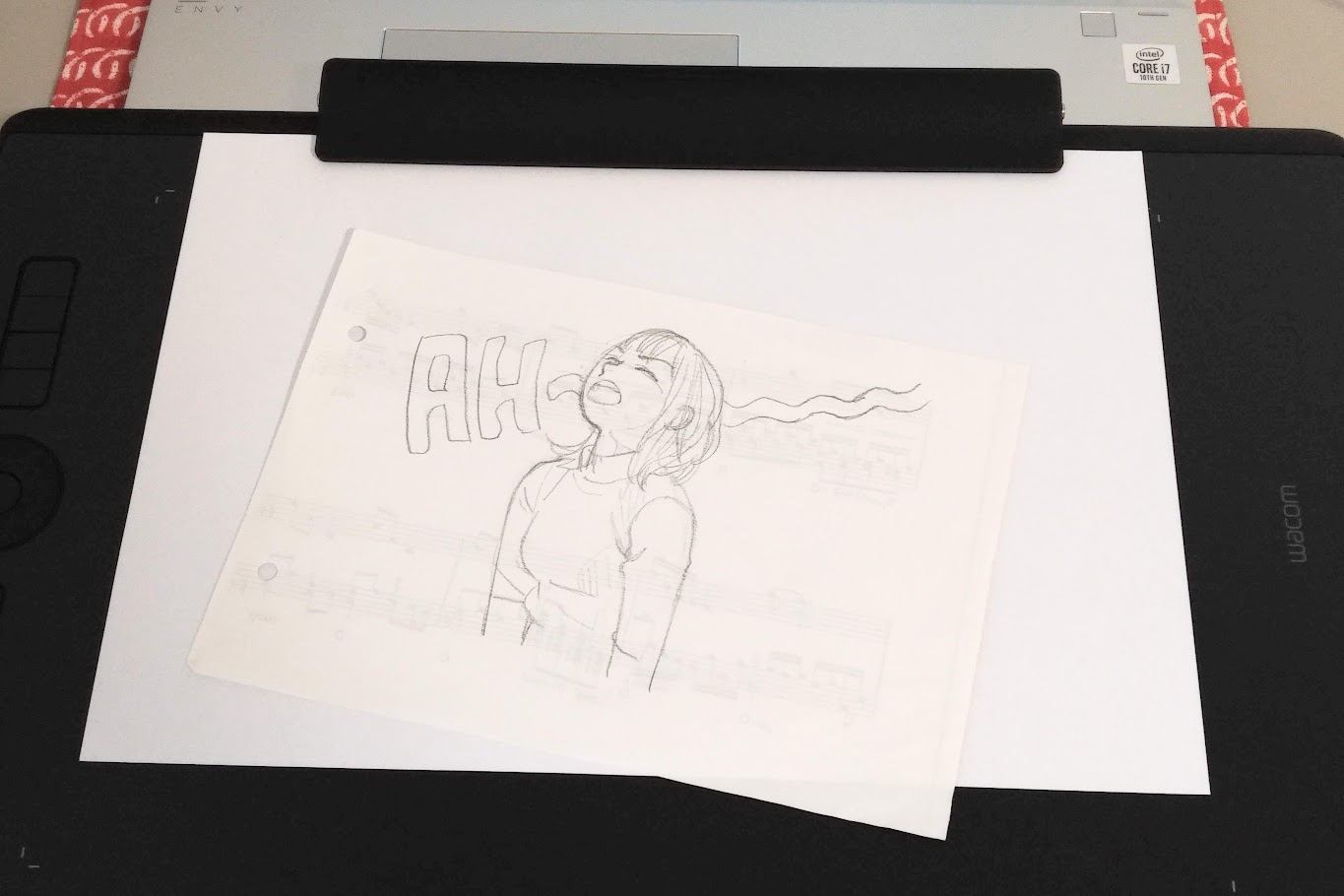
『Wacom Intuos Pro Paper Edition』はパソコンと接続して絵がかけるペンタブレット(板タブレット)なのですが、専用のペンで紙に描いた絵や文字をパソコンに取り込める機能もあるんです。
これに興味をもって購入してみたので、実際に絵を描いて取り込んでみた感想をつらつら書いてみます。
まずは試し描き
いきなりガッツリ絵を描いて取り込めなかったら悲しいので、まずは簡単な絵で試し描きしました。それで取り込んだのがこちら↓
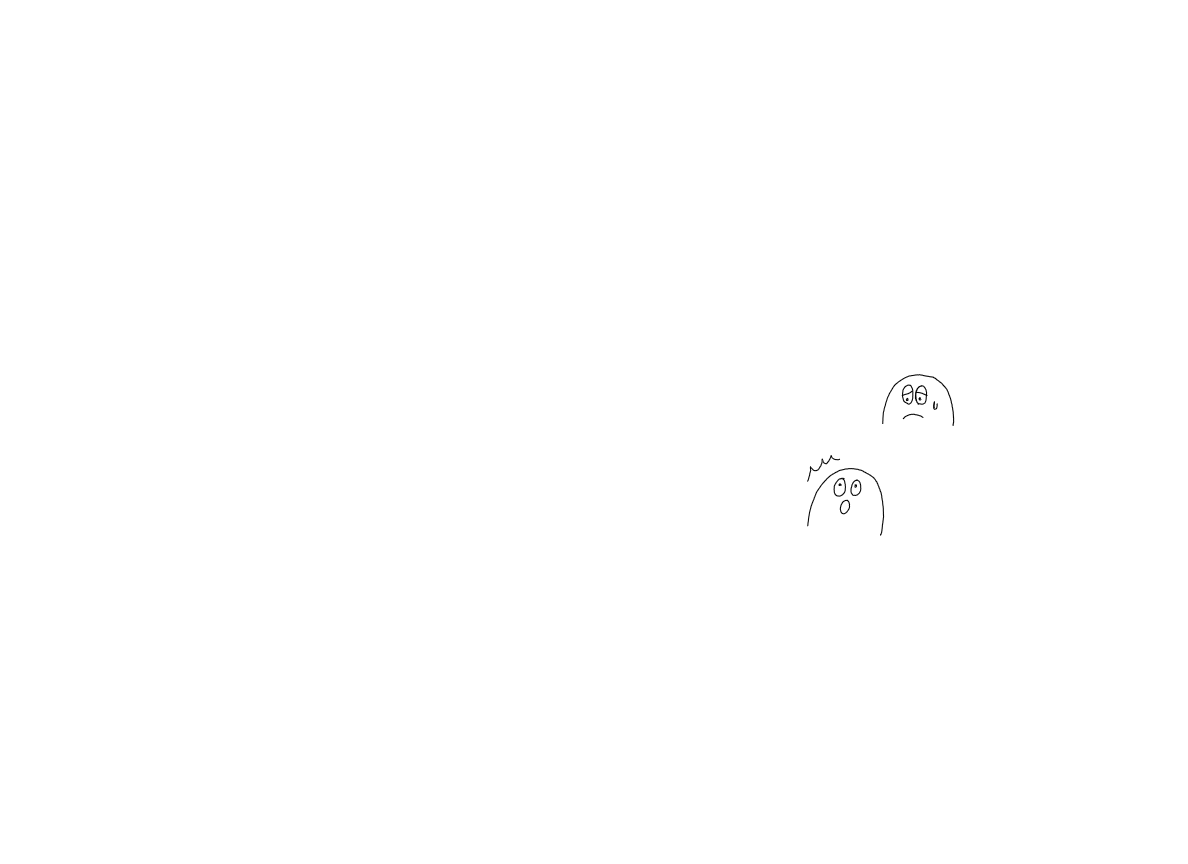
ペンタブレットのサイズがL(Large)なので、描画スペースはA4サイズです。線もかすれて無いし、ほとんど描いた通り取り込めました。すごい!
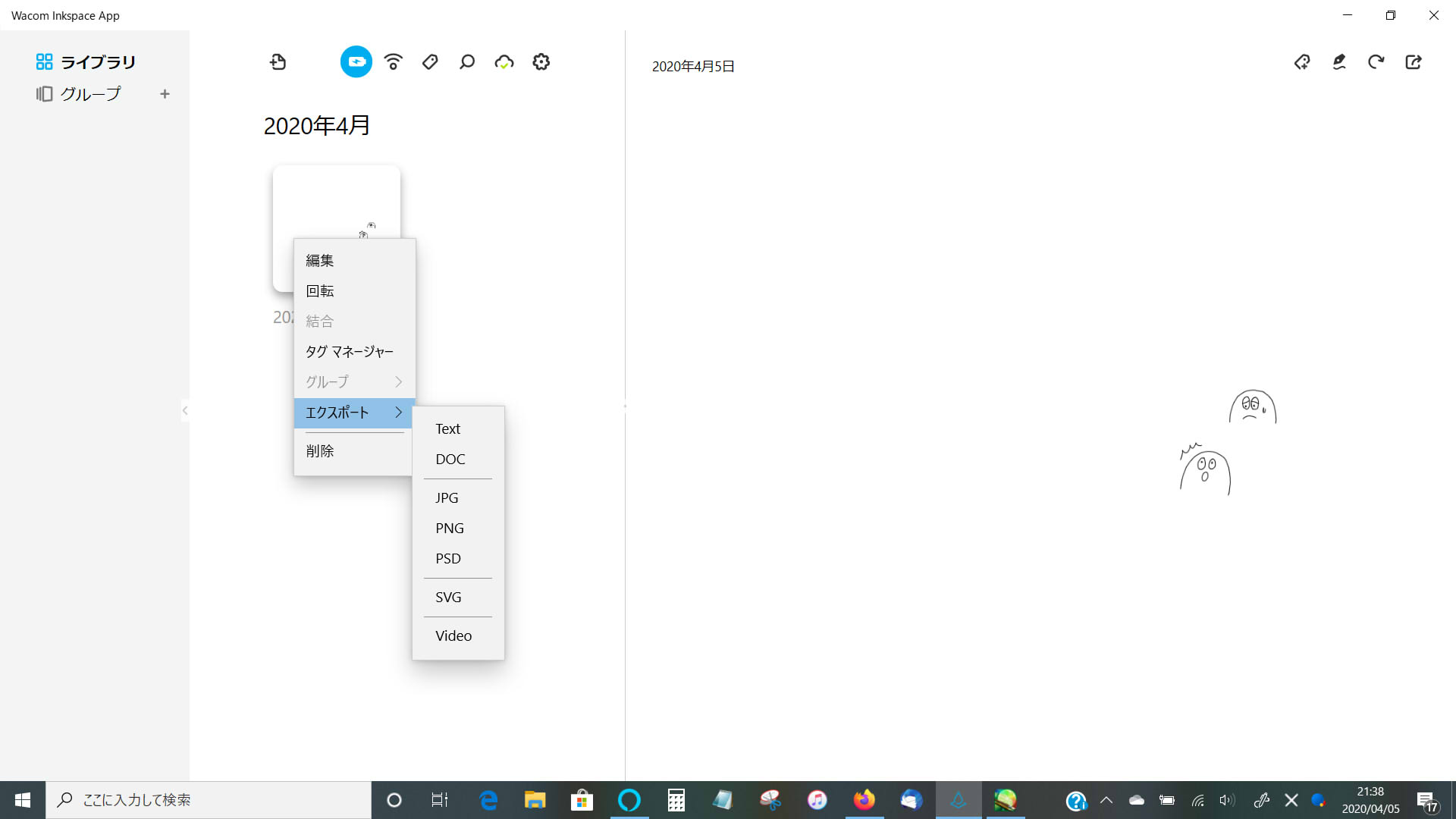
画像(線画)は『Wacom Inkspace App』に取り込まれます。そこからエクスポートを選択して、その中から希望する保存方法を選んで保存すれば、あとは好きに画像編集すればOKです。


取り込んだ画像はPNG保存して、『SAI』で色塗って完成。
大丈夫そうなので、ガッツリ絵を描いてみます!
絵を描く流れ
準備
まずは適当な紙にえんぴつで下描きをします。(紙は専用の紙じゃなくてOK)
▽こちらの写真を元に描きました
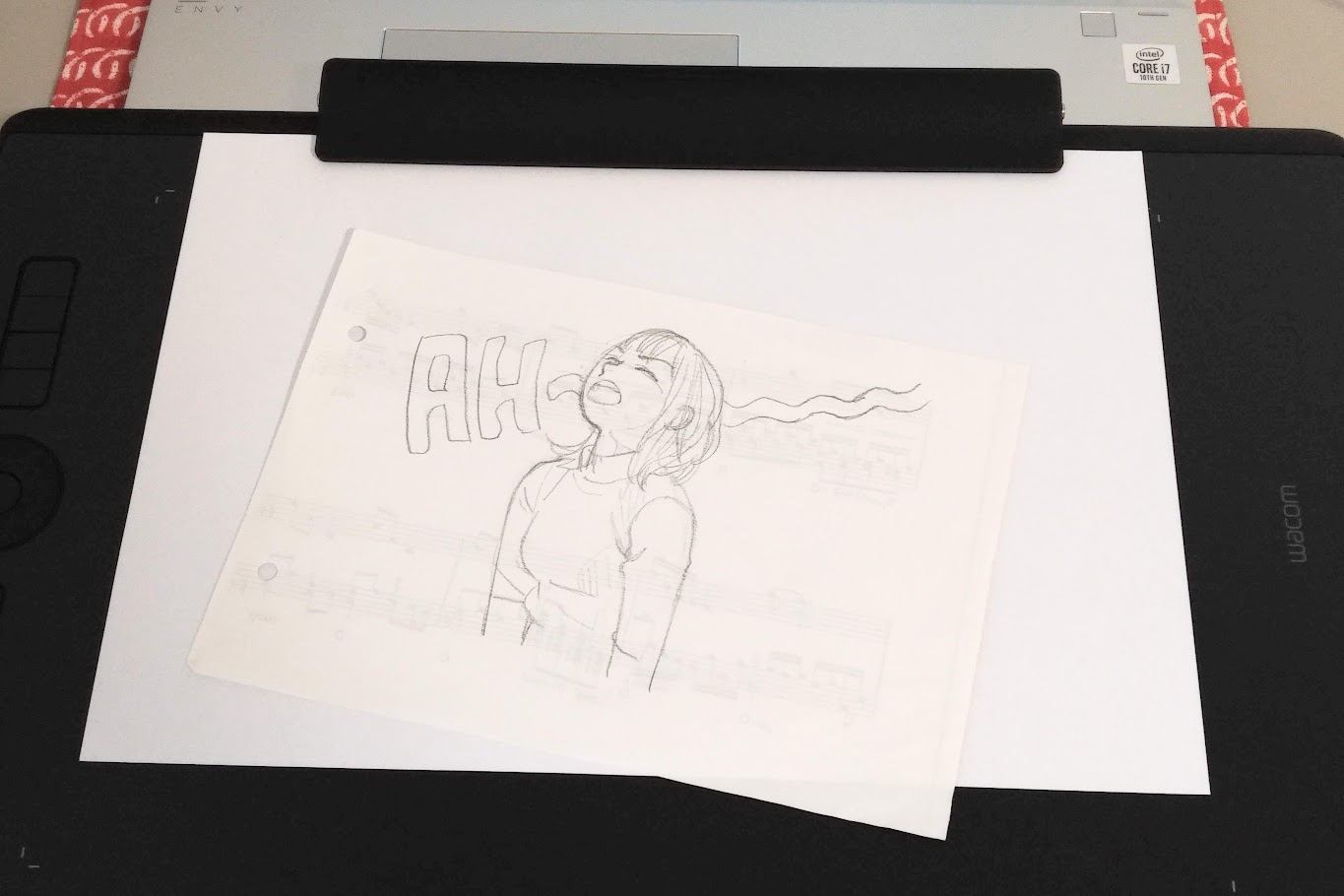
これを クリップに挟んで『Intuos Pro Paper Edition』に固定するのですが・・・
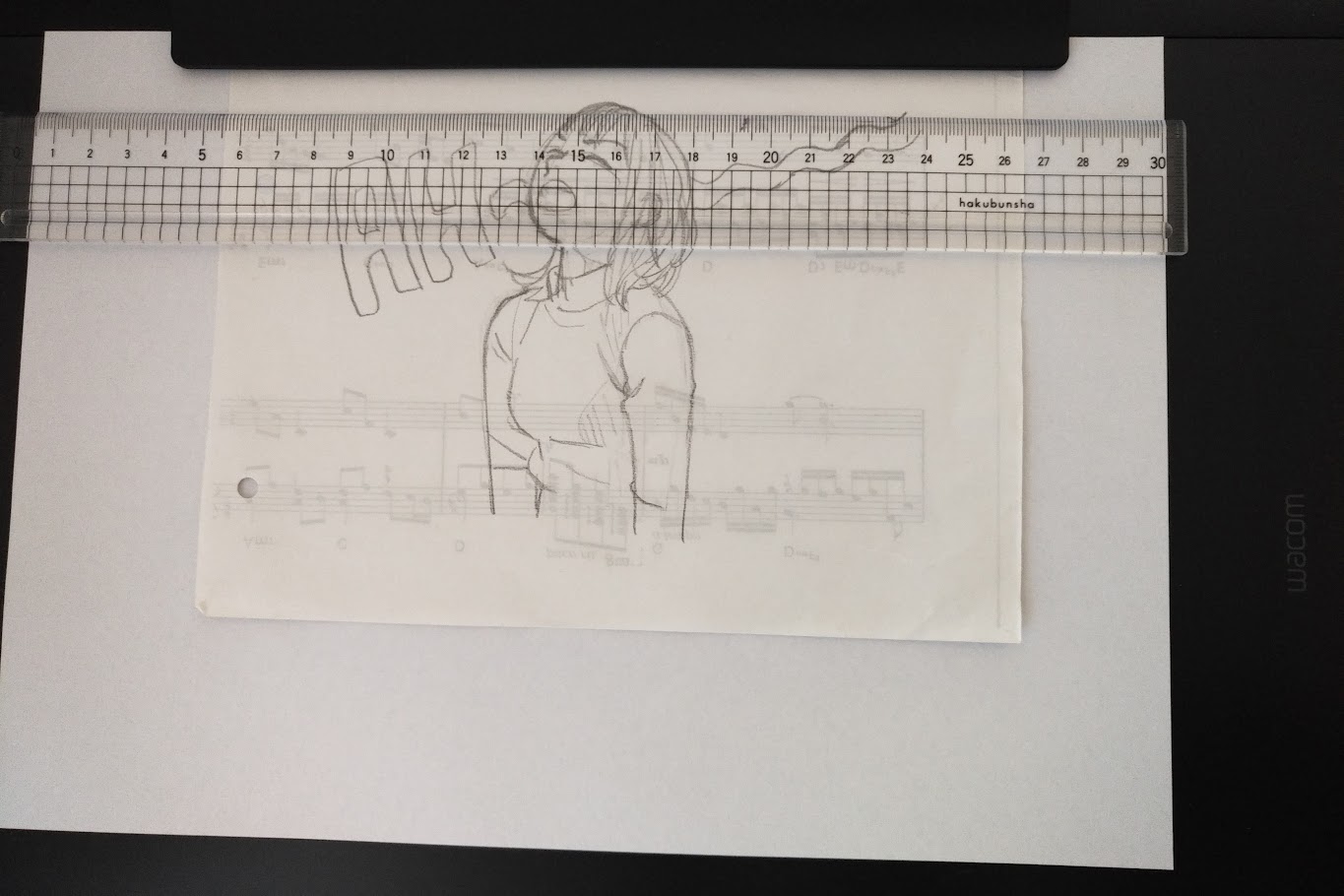
下描きの絵が描画エリア(ペン読み取り範囲)からはみ出してしまいました。(定規より上はエリア外)
これはうっかり!これも想定しなければいけませんね。
(´-`).。oO 挟んだ場合A4の紙フルに使えないな~
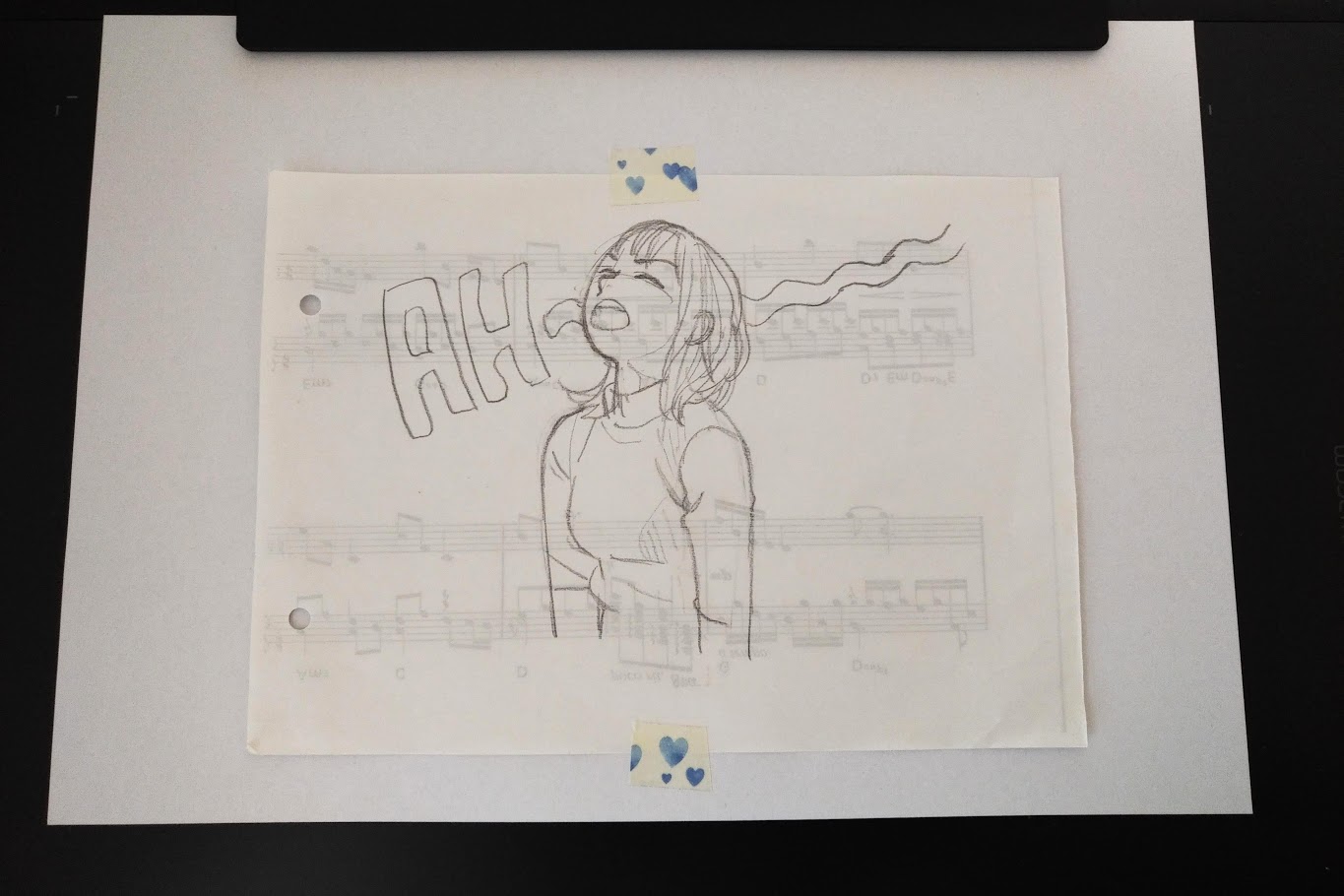
今回はクリップに挟んだA4の紙の上にマスキングテープで貼って固定しました。
ペン入れ
私はパソコンとは接続してない状態でペン入れしました。『Intuos Pro Paper Edition』の電源を入れて、専用のペンをペンタブレットに近づけるとタッチホイールの中央に緑色の『+』が点灯して、ペンで書き込むと緑色から青に変わります。
ペン(Wacom Finetip Pen)の描き心地は悪くは無いのですが、私はもうちょっとペン先が太い方が好きですね。(専用ペンは0.4mm・ゲルインク)
Wacom Ballpoint Penという1.0mmの専用ボールペンもありますが、1万円ぐらいするのでちょっと買うハードルが高い。よっぽど欲しくなったら買うのも考えます。

パソコンとUSB接続して『Wacom Inkspace App』で取り込み。PNGで保存しました。
試しにSVGで保存してみようと試してみましたが、2時間以上経っても保存出来ず。パソコンのスペックの問題か、この辺はよくわからないです。

SVGなら拡大しても線画が荒くならない!(ボヤけない!)
ちなみに使ってるパソコンのスペックは、
- windows10
- インテル® Core™ i7-10510U プロセッサー
- メモリ 8GB
パソコンで画像編集
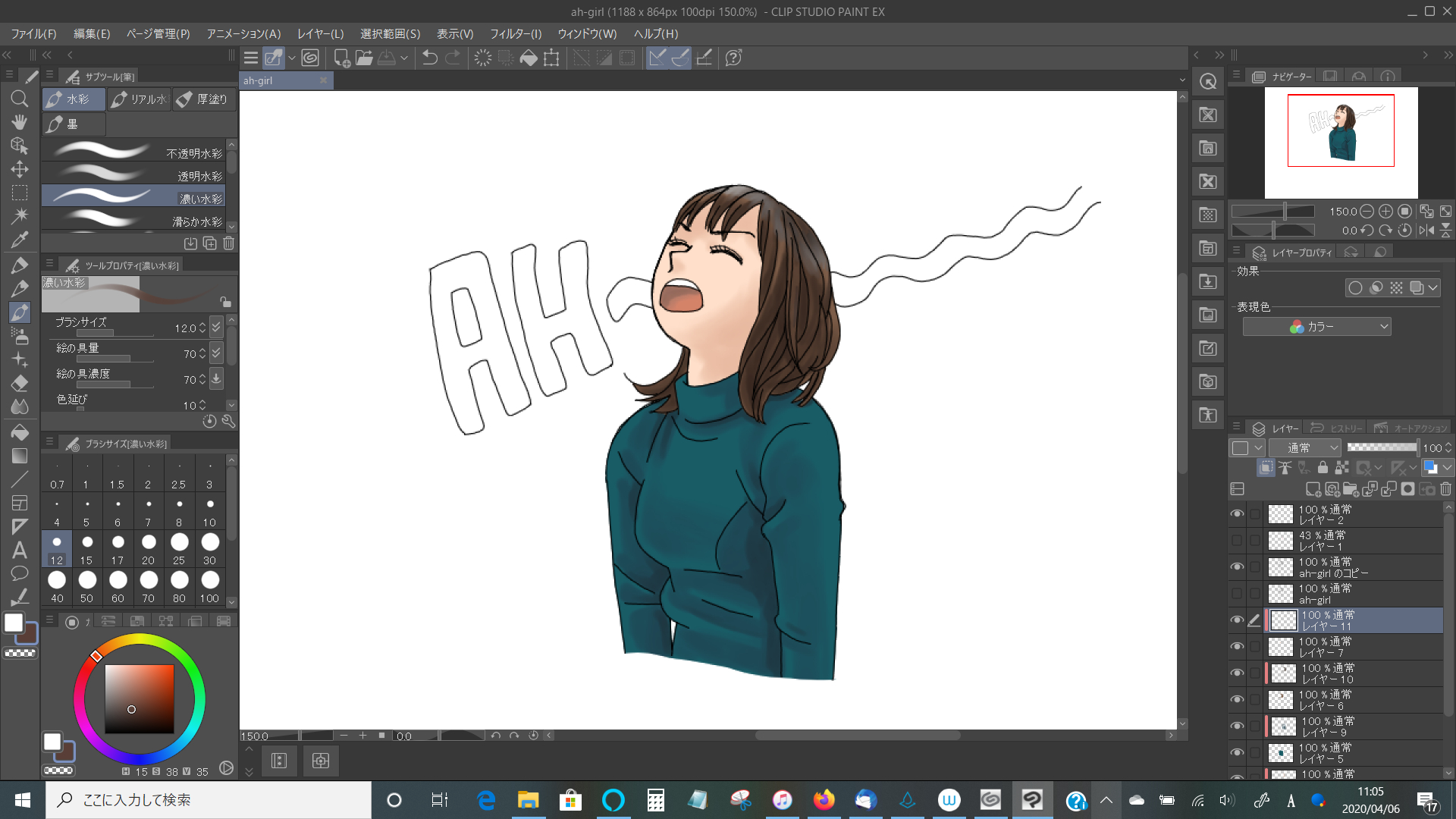
線画の気になる部分をCLIP STUDIOで修正(左肩の辺り)して、色塗り。

完成!
描いてみた感想
紙にペン入れする方が好きな人には良い
私はパソコンよりアナログのペン入れの方が好きなので、とても楽に描けました。スキャナでの取り込みや、消しゴムをかける作業が省けるのも良い。
ただ、使用できるペンがミリペン(もしくは別売りのボールペン)なので、強弱のある線を引きたい人には不向きです。
もうちょっと大きい線画が欲しい
線画が自分がイメージしていたものより少し小さかったのが残念でした。それを想定して最初から大き目に描くか、設定変更出来るのか調べてみます。
終わりに
個人的には買ってとても良かったです。
パソコンでペン入れするのがとにかく苦手で時間もかかるし、目も疲れるし、かと言ってスキャナで取り込むのは面倒だし・・・という全部の問題が解消!
あと、チラシの裏に落書きをよくしてるので、その上に直接ペン入れして線画が取り込めるのが良いですね。ちゃんとした紙より、チラシの紙の方が緊張せずにスラスラ描けるんですよ~。
気になるのはペンのインクの減り具合。専用のFinetip Pen の替え芯は5本で¥1,760 (税込)なので、決して安くはありません。(1本352円。家電量販店だともうちょっと安く買える)
まだまだ使い慣れていないので、これでまたコツコツイラスト描いて慣らしていきたいと思います。
▽4コマ漫画を描いてみました