『Intuos Pro Paper Edition』には、ペンタブレットの上で紙にペンで描いた文字や絵をパソコンに取り込む機能があります。今回はこのペンタブレットを使って4コマ漫画を作成してみました。
▽イラスト作成した手順はこちら

作成手順
下準備
まずA4の紙に4コマの絵を下描きします。
1コマの大きさはA7サイズです。A4の紙を折って、4コマ漫画が2本描ける折りじわをつけてから書きます。
『Intuos Pro Paper Edition』でペン入れ
下描きした紙を『Intuos Pro Paper Edition』にクリップで固定して、専用のペンでペン入れします。
パソコンに画像を取り込む
今回はPNGで保存しました。
イラスト作成ソフトで4コマ枠と合わせる
4コマ枠は絵と一緒に描いても良いですが、毎回描くのは面倒だし、A4用紙いっぱいに絵を描きたかったので私は枠はパソコンで合成します。
▽4コマ枠の作り方
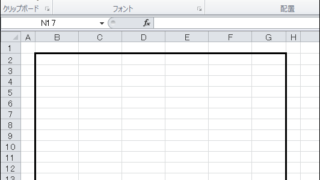
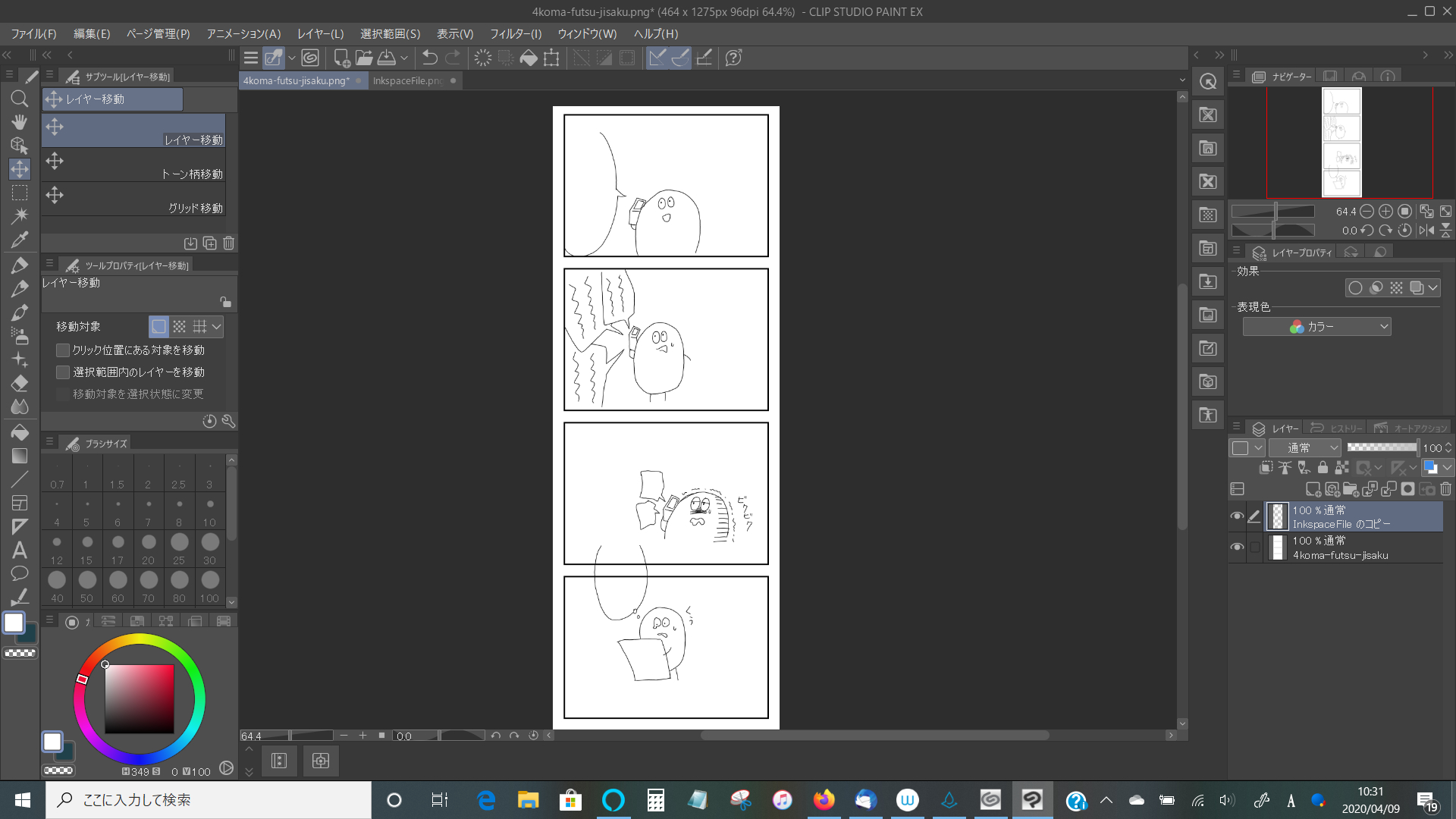
枠と合わせたら絵の方が小さかったので、ちょうど良い大きさに拡大します。少し拡大したぐらいなら、線画はたいして劣化しません。(気になる人は他の方法が良いと思います。)
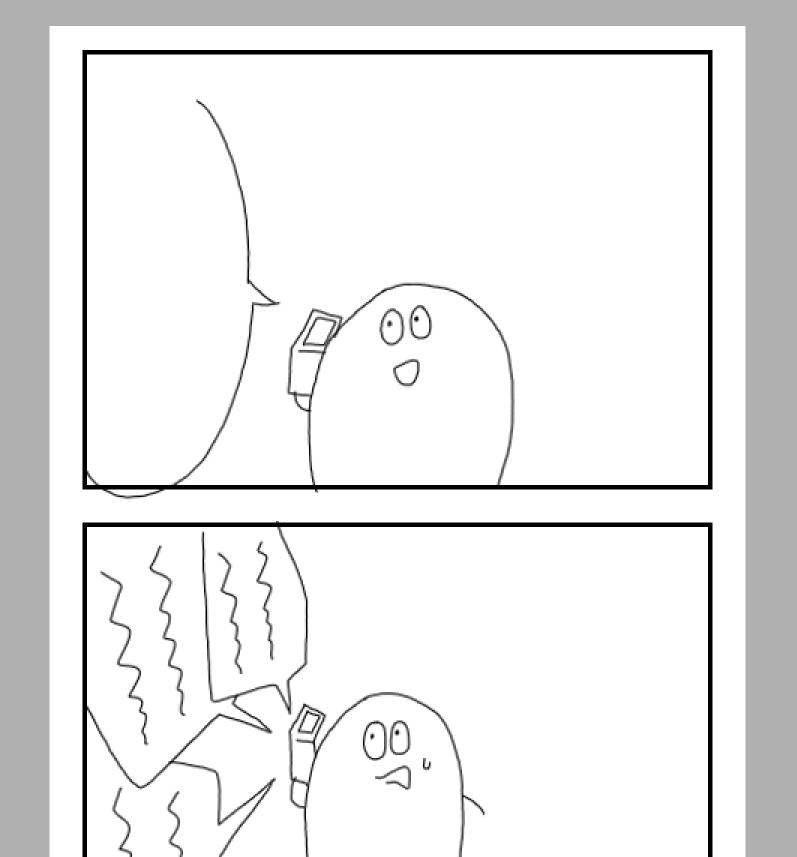
線画を枠内の合う場所に移動させます。↑の1コマ目は吹き出しの場所が合ってないですね。こういうのも修正。いらない線は消して、足りない線は書き足します。
ここまでは『ペイントツールSAI』で合成・修正しました。(CLIP STUDIOのキャプチャ画像があるけど、SAIの方が使いやすかったので途中で変えました。)
仕上げ
いつも4コマの文字は手書きですが、パソコンで打ち込みます。
これは『Intuos Pro Paper Edition』で4コマを描くのに慣れてないので、とりあえず線画だけを描くことにしてるからです。慣れたら文字も一緒に書いて取り込むかも。
そして色塗りして完成。
仕上げは全部『CLIP STUDIO』です。
▽完成した4コマがこちら

↑ 1コマ目の吹き出し、足りない部分を書き足してあるんですが不自然ですね。吹き出し自体上にズラした方が良かった。
作成してみた感想
- STEP1紙にラフを描くえんぴつでさささっと描きたい絵を描きます。
- STEP2ラフを見ながらパソコンで下描き一度描いた絵をもう一度見ながら描くのは面倒。
- STEP3パソコンでペン入れなぞってるだけですが、同じ絵を描くのはこれで3度目に。
- STEP4色塗り・仕上げ楽しい作業だけど、若干疲れてきてます~。
- STEP1紙にラフを描くえんぴつでささっと描いたものをペン入れしやすい様、少し修正します。
- STEP2ラフをなぞってペン入れもうペン入れ作業開始!
- STEP3色塗り・仕上げパソコン作業はここからなので、まだ目も疲れていません。
・・・という感じなので、とっても楽でした。
慣れればもっと効率よく作業できそうなので、溜まったラフもどんどん仕上げていきたいです。
これまでの作業の何が苦手かというと、ラフを見ながらパソコンで下描き=同じ絵をもう一度描く事なんですよね。ラフでいい絵が描けても、それを見ながら同じかそれ以上にいい絵ってなかなか描けないです。
また使っていて気づいたことがあれば追記していきます~。


