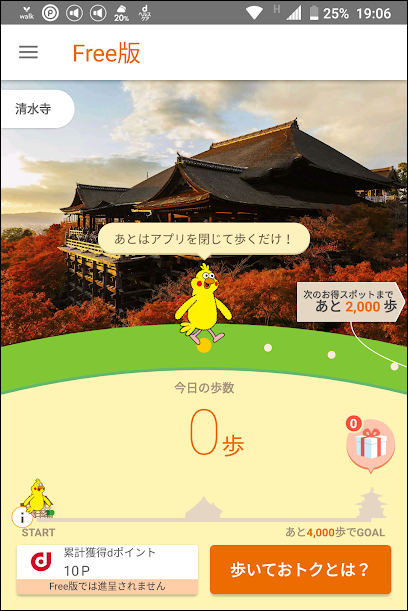新しいパソコンを購入しました。注文してから「早く届かないかな~」とワクワクしながら待っていたのですが、待ってる間に買った後何をするか計画を立てておけばよかった!と後悔したので、買った後にやった事を記録として残しておきます。
~パソコンの基本的な設定は最初に起動したとき『コルタナ』と一緒にやったので、それは割愛してあります。(ネットの設定とか)~
やった事
- Firefoxをダウンロードする
- メールソフトの設定をする
- 『SAI』をダウンロード
- 『Open Live Writer』をダウンロードする
- 『LINE』windows版をダウンロード
- 楽天ツールバーをダウンロードする
- 有線マウスをUSB接続する
- パソコンに指紋でログインする設定をする
- パソコンのPINを設定する
- ワードプレスの管理画面をブックマーク登録する
- amazon alexaの設定をする
- 今まで使ってたパソコンはnum lockがデフォルトで『オン』だったのに、新しく買ったパソコンは違うのでどうにか出来ないかネットで検索する
- よく使うサイトをfirefoxの『トップサイト』に登録
- HPの『ペン』に電池を入れて試し書きをした
- 『フォトショップエレメンツ』の体験版をダウンロード
- 『Google日本語入力』をダウンロード
- F7でカタカナ変換出来るように設定した
- windows『whitebord』をダウンロードする
- 今まで使ってたパソコンから必要なデータを外付けHDDに入れて、新しいパソコンに入れた
- 『CLIP STUDIO PAINT』をパソコンにダウンロードした
- 『iTunes』をダウンロードして、コンピューターの認証をした
- 『Photoshop Elements』のアップグレード版を購入してインストールした
- 『ESET Smart Security』というセキュリティソフトをインストールした
メモ
有線マウスをUSB接続する
最初はマウス無しで使ってましたが、「やっぱりマウス無いと使いずらい!」と前のパソコンのマウスをUSB接続しました。挿して数秒で使えるようになって一安心。
古いマウスなので、念のため新しいマウスも買っておきましたが使えたのでしばらくこっちを使う予定。
買ったのが無線マウスなので、外出先で使う状況になったら新しいマウスも使おうかな。
amazon alexaの設定をする
新しいパソコンは音声認識機能があるので、興味本位で設定してみました。使うかは未定。
アレクサと適当に会話をしてamazon musicの音楽をランダムで流してくれる。パソコンに音楽なにも入れてなくても、amazonで買っていればこうやって流してくれるのか~
今まで使ってたパソコンはnum lockがデフォルトで『オン』だったのに、新しく買ったパソコンは違うのでどうにか出来ないかネットで検索する
パソコンの初期設定をする時に数字が打てなくて困った!
一番困ったのが、num lockが『オフ』になってる事に気づけなかった事。何度もパスワード(英数混合)を入力してもエラーになるけど原因がわからず、画面を見たら文字数が少なくてそこでようやく気付けました。
num lockの存在は知ってたので、気づいたらすぐに『オン』に出来たけど、知らない人はもっと困るよね。
よく使うサイトをfirefoxの『トップサイト』に登録
まだ全部登録出来てないけど、必要最小限は登録。使いながら追加していきます。
『フォトショップエレメンツ』の体験版をダウンロード
購入する予定ですが、30日間体験できるので試しに使ってみます。
『Google日本語入力』をダウンロード
デフォルトのままでいいやーと考えていましたが、変換結果に出て欲しいものが出ないことがあったのでやっぱりダウンロードしました。こっちの方が使い慣れてるせいもあります。
F7でカタカナ変換出来るように設定した
今まで日本のメーカーのパソコンしか買ったことが無くて、F7=カタカナ変換出来るのが当たり前でした。それが今回HPのパソコン買ったら出来なくてすごく使いづらかったので、ネットで設定のやり方調べてやりました。
windows『whitebord』をダウンロードする
右下にペンのアイコンが表示されたので、試しに左クリックしてみたら『whitebord』というものがあったので、ダウンロードしてみました。
HPの『ペン』を使って、お絵かきソフト『SAI』で線を引いてみたら結構ガタガタで使い心地が悪いけど、この『whitebord』なら線がきれいに引けて良かったです!
『CLIP STUDIO PAINT』をパソコンにダウンロードした
『CLIP STUDIO PAINT』はかなり前に1度購入しました。それから今回も含めてパソコンを2度買い替えしましたが、未だに使えています。
Photoshop Elementsが同じwindowsでもOSが変わると使えなくなる等あるので、それが普通だと思っていたんですよね。今回も無事ダウンロードして使うことが出来ました。有り難い。
公式HPから『CLIP STUDIO PAINT』をダウンロードして、
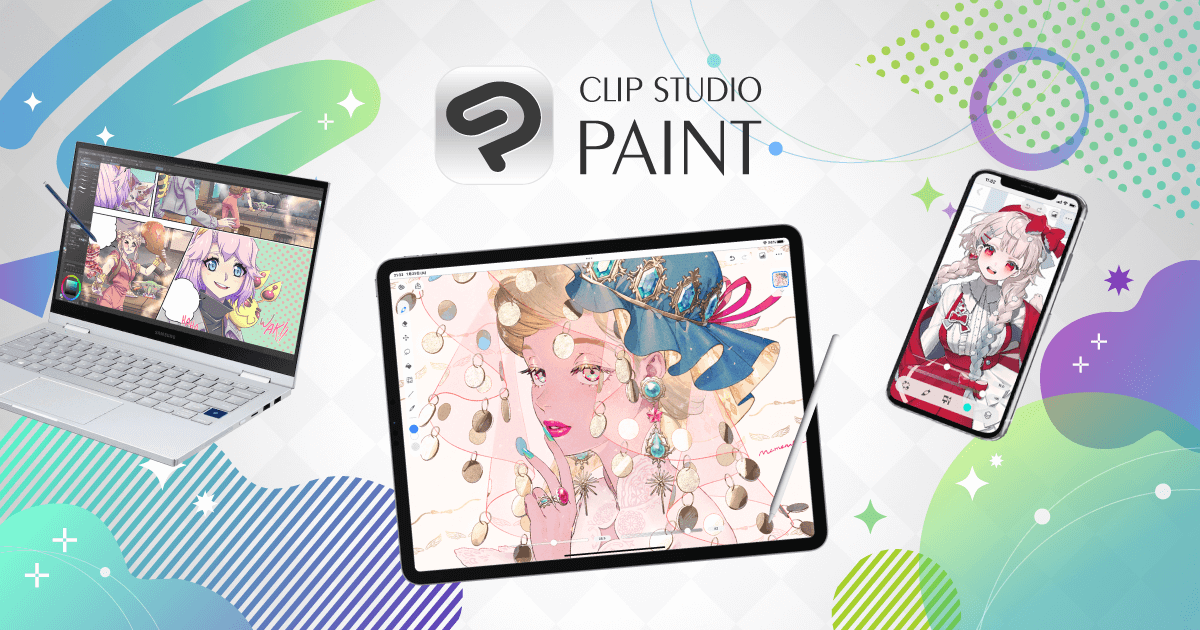
インストールして、『CLIP STUDIOアカウント』でログインするだけでOK!
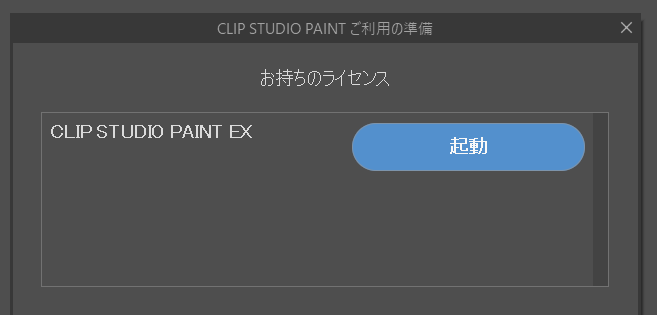
(´-`).。oO 自分がなんのソフトのライセンス持ってるのかも忘れてたよ・・・
『iTunes』をダウンロードして、コンピューターの認証をした
やっぱりオフラインで音楽聴いたり、音楽ファイルをパソコン内で管理したかったので『iTunes』をダウンロードしました。Microsoftのアプリの評判が悪かったので、Appleの公式HPからダウンロード。
Apple IDでログイン→『コンピューターの認証』をして、新しいパソコンでも『iTunes Store』で購入したコンテンツを再生出来るようにしました。
『コンピューターの認証』なんてすっかり忘れてたよ・・・。

認証したら『iTunes Store』で購入した」ものがライブラリに追加されていました。パソコンの中に入れたかったので、雲のマークを押してダウンロード。
どれを『iTunes Store』で購入したかなんて覚えてなかったので、こんなに買ってたんだとびっくりしました。
以前使ってたパソコンと変えた所
メールソフトはデフォルトで入ってるものを使う
前のパソコンでは、『thunderbird』というメールソフトをダウンロードして使っていましたが、今は試しにデフォルトで入ってたやつ(名前すら知らない)を使っています。
ダウンロードしたりする手間が省けたし、使ってて合わなかったら違うものを探してみます。
音楽ファイルを自分のパソコンで管理しない
やっぱり管理するかもしれないけど、とりあえず前のパソコンから『Google play music』にアップロードしておいたので、これで音楽を聴いてます。
『iTunes』をずーっと使ってたから、やっぱり恋しくなってダウンロードするかもしれない。単に外付けハードディスクから音楽ファイルを移動させるのが面倒なのと、新しいパソコンのSSDの容量をどうやって使っていくか考え中なのもある。
『Photoshop Elements』のアップグレード版を購入してインストールした
私の持ってた『Photoshop Elements』がwindows10に対応してなかったので、AdobeのHPでアップグレード版を購入してインストールしました。
その前に30日間の無料体験版が使えたので、使ってみて問題ないしあった方が便利だと思ったのでアップグレード版を購入することにしました。購入前に試せるの良いですね。
最初、使い方が昔の『Photoshop Elements』と違うので、普通の画像編集のやり方もわからなくて買うのやめようかと思いましたが(画面の中央上にある『エキスパート』を選択しないと出来ないことが多いなんて気づけなかった・・・)、調べたら普通に使えるようになりました。
『ESET Smart Security』というセキュリティソフトをインストールした
パソコンに最初からMcAfeeが入ってたので無料期間(30日間ぐらい)はこちらを使っていましたが、期限が切れたので前のパソコンで使用していた『ESET Smart Security』をダウンロードして必要な箇所を入力して、こちらのパソコンでも同じ様に使うことが出来るようになりました。
終わりに
やり忘れてることがあったらまたやっていきます。